How Do I Change My Security Settings On Google Chrome?
Lesson 5: Privacy and Security in Chrome
/en/chrome/bookmarking-in-chrome/content/
Chrome privacy and security
Chrome was designed for more than just speed. Because of its advanced security features, it offers a very condom browsing experience. Chrome also allows you lot to control what information you lot share online, keeping your personal information individual.
Watch the video below to learn about privacy and security in Chrome
Understanding Chrome security
Chrome includes a range of security features, including security indicators and malware protection. All of these features are continually running in Chrome, ensuring that your computer and personal information are protected at all times. Chrome also uses sandboxing technology, which stops harmful viruses from reaching your computer.
Sentry this video from Google to acquire more than about how sandboxing keeps you condom in Chrome.
Website security indicators
Whenever you navigate to a website, Chrome will display a security indicator to the left of the web address in the Omnibox.
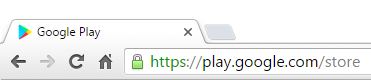
Agreement these indicators can assist yous stay safety when entering personal information online.
Review Chrome'due south total listing of website security indicators to larn more than.
Malware and phishing protection
In gild to keep you lot and your computer protected from harmful websites, Chrome automatically downloads a list of dangerous and malicious websites and stores that listing on your reckoner. Whenever you lot navigate to a website in Chrome, that page is checked against the list.
If a website is suspected to be a malware or phishing site, Chrome will brandish a warning page instead of navigating to the website. If you see this warning, click Back to safe to render to the concluding page you visited.
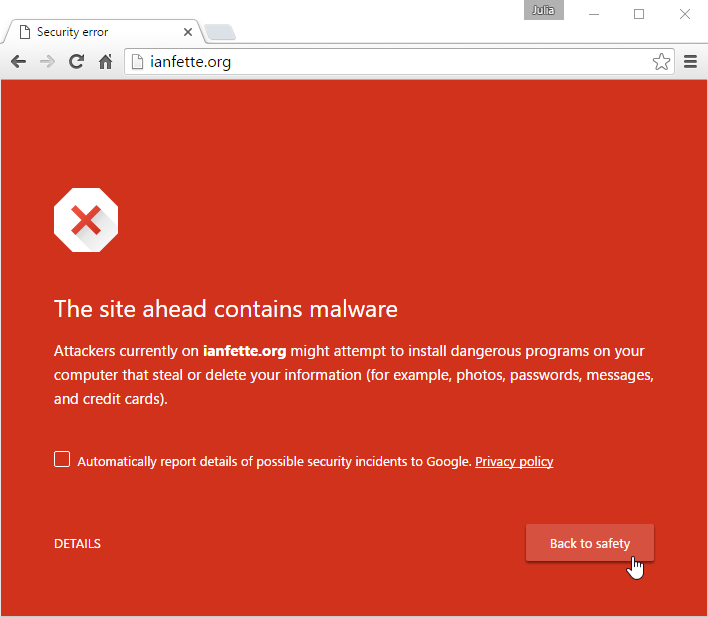
Chrome offers a high level of protection from malicious websites, but you should still employ your best judgement when browsing online. Review our Internet Safe tutorial to larn more than nearly staying safe online.
Maintaining your privacy in Chrome
Google Chrome takes not bad care to keep your personal data private. It offers several ways to control your privacy, including modifying your privacy settings, deleting your history, and browsing in incognito mode.
Watch this video from Google to learn more about Google Chrome'southward privacy settings and features.
Privacy settings
Chrome allows you to control some of the data you share online, which y'all can modify in your privacy settings. Nosotros recommend that you do non alter Chrome's default selections, as they allow for the all-time balance of privacy and security while browsing. However, you tin change them if you choose.
To alter privacy settings:
- Click the Chrome menu in the height-right corner of the browser, and then select Settings.
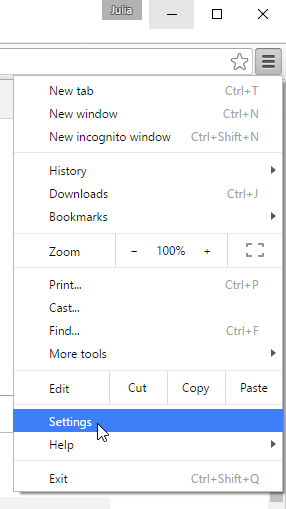
- The Settings tab will appear. Locate and select Testify advanced settings.
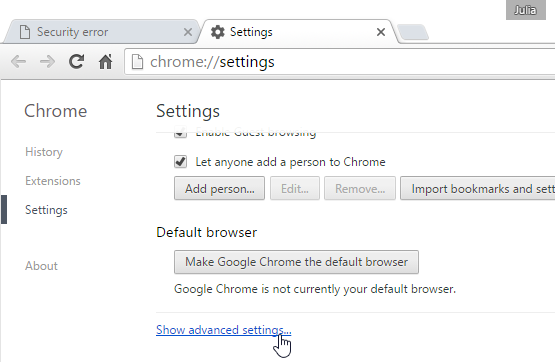
- The privacy settings will announced. To modify basic privacy settings, similar enabling malware protection, bank check or uncheck the boxes adjacent to each option.
- To change specific settings, similar when webpages tin salve cookies or admission your location, click the Content settings... push button.
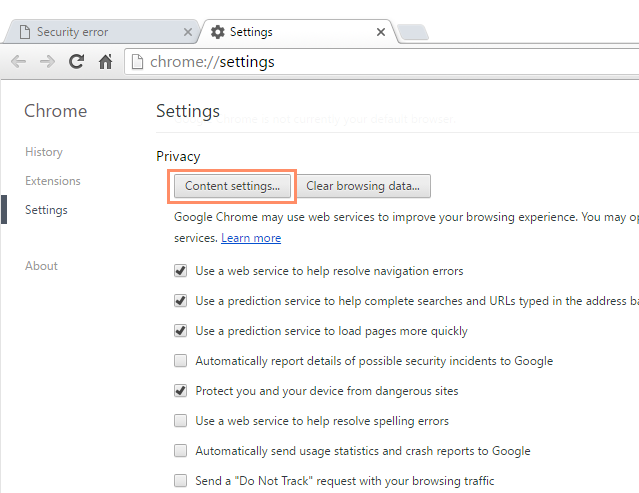
Deleting browsing history
Like all browsers, Chrome keeps a record of every website y'all visit in your browsing history. You may want to remove some or all of your browsing history for the sake of privacy.
To remove specific sites from history:
- Click the Chrome menu in the top-right corner of the browser, hover the mouse over History, then select History.
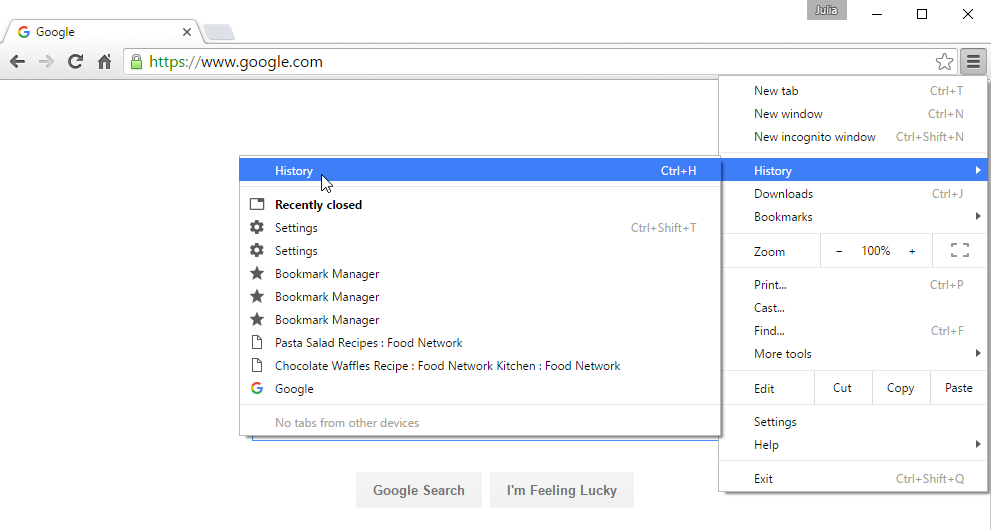
- The History tab will appear. Click the cheque box side by side to each link you want to delete from your history, then choose Remove selected items.
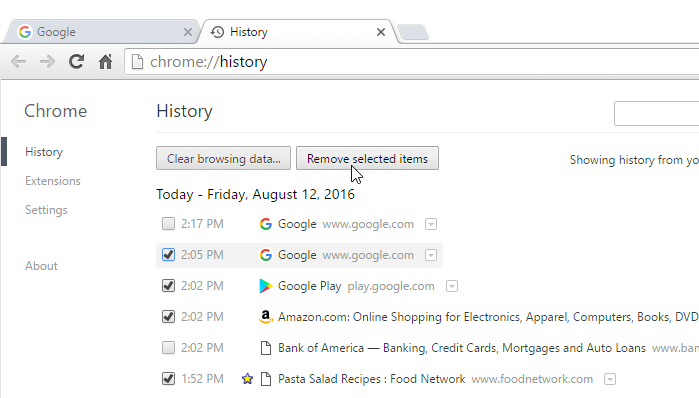
- A dialog box will appear. Click Remove to continue.
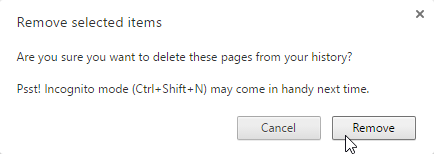
- The selected websites will exist removed from your history.
To articulate all browsing data:
Chrome makes it piece of cake to delete some or all of your history. For example, sometimes you lot might want to remove merely your history from the by 60 minutes instead of your consummate history. You might also desire to remove all of your saved pages and cookies but keep your saved passwords.
- From the History tab, click Clear browsing information.
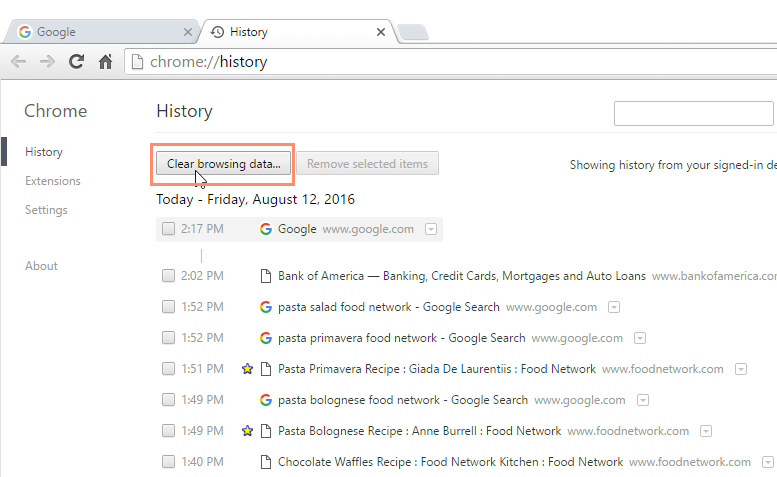
- A dialog box volition announced. Choose the fourth dimension range and browsing information yous want to delete.
- When you're ready, click Clear browsing data.
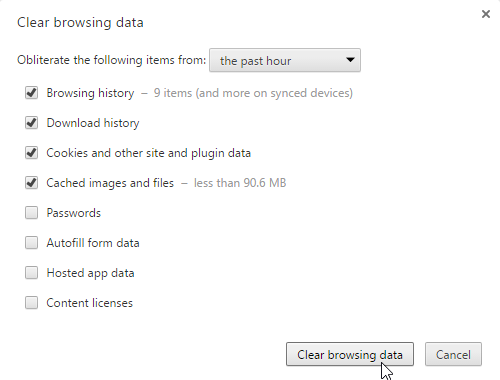
- The selected browsing history will exist cleared.
Incognito mode
For added privacy, Chrome also offers incognito style, which allows you to browse without recording your history or storing cookies. This is a slap-up manner to keep your browsing history clandestine when planning a party or buying a gift for someone who shares your computer.
To apply Incognito mode:
- Click the Chrome bill of fare in the top-right corner of the browser, then select New incognito window.
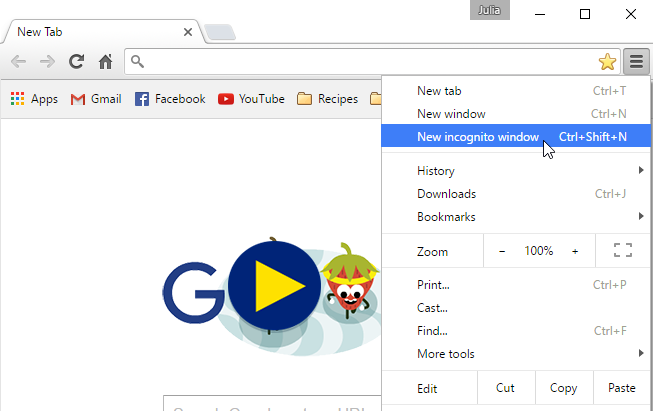
- The incognito window will appear, which you lot'll apply merely similar a regular Chrome window. Note the incognito icon in the top-left corner of the browser, which confirms that y'all are in incognito fashion.
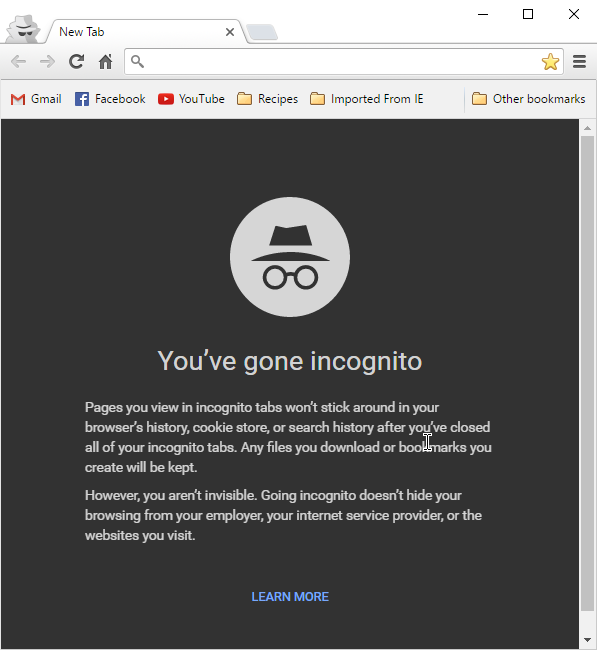
Browsing in incognito mode does not make Chrome more secure; it merely stops Chrome from saving history and cookies for that session. Don't use an incognito window to view whatever websites you lot wouldn't feel safe viewing in a regular Chrome window.
Additional privacy concerns
Once you've customized your Google Chrome privacy settings, in that location are other privacy concerns you'll demand to consider. For instance, many websites partner with Google to bring y'all ads they think you might be interested in. These are known as targeted advertisements. To deliver targeted ads, Google needs to record data most your interests and demographics, such as your historic period and gender.
This information is based on the sites you visit, fifty-fifty if you're not signed in to a Google business relationship. If you're not comfortable sharing this information, Google allows yous to opt out of targeted ads.
To learn how to opt out of targeted ads, review our lesson on Understanding Google Privacy.
/en/chrome/how-to-block-ads-in-your-web-browser/content/
Source: https://edu.gcfglobal.org/en/chrome/privacy-and-security-in-chrome/1/
Posted by: rooksaddapprilk.blogspot.com


0 Response to "How Do I Change My Security Settings On Google Chrome?"
Post a Comment